Visiting Card, Panaflex,Urdu Design, vector illustration, free photos, free hd photo, free pictures, free cdr Ai Files,Free Computer Software,CV Template
Labels
- 14 Aug
- 64 bit
- App
- Background
- Black & White
- Black Friday
- Blogger Template
- Blood Donation
- British
- BTC
- Calligraphy
- CDR
- Coffee
- Cointiply
- Creative
- Cricket File
- CV Template
- Decoration
- Discount
- Dogar Wedding Card
- DogeCoin
- Earning Site
- Education
- Eid
- Free Antivirus
- Free Books
- Free Files
- Free Software
- Grand Opening
- HOPE
- Ice Cream
- Information
- InPage
- Islamic Calligraphy
- Labor Day
- Logo
- LTC
- Milkshake
- Modern
- Notification
- Pak E Services
- Pamphlet Design in Urdu
- Result
- ROBOX
- ROX Coin
- Shutterstock Vector
- Social Media Banner
- Source
- UK
- UK Electronics Services
- Urdu Flex
- Urdu Poetry With CDR
- USA
- USA E Services
- Vector
- Visiting Card
- Wallpaper & Wall Textures
- Wedding Card
- Windows shortcuts
Technology
January 2020
14 Aug
64 bit
App
Background
Black & White
Black Friday
Blogger Template
Blood Donation
British
BTC
Calligraphy
CDR
Coffee
Cointiply
Creative
Cricket File
CV Template
Decoration
Discount
Dogar Wedding Card
DogeCoin
Earning Site
Education
Eid
Free Antivirus
Free Books
Free Files
Free Software
Grand Opening
HOPE
Ice Cream
Information
InPage
Islamic Calligraphy
Labor Day
Logo
LTC
Milkshake
Modern
Notification
Pak E Services
Pamphlet Design in Urdu
PDF
Result
ROBOX
ROX Coin
Shutterstock Vector
Social Media Banner
Source
UK
UK Electronics Services
Urdu Flex
Urdu Poetry With CDR
USA
USA E Services
Vector
Visiting Card
Wallpaper & Wall Textures
Wedding Card
Windows shortcuts
The Windows shortcuts every designer should know
The Windows shortcuts every designer should know
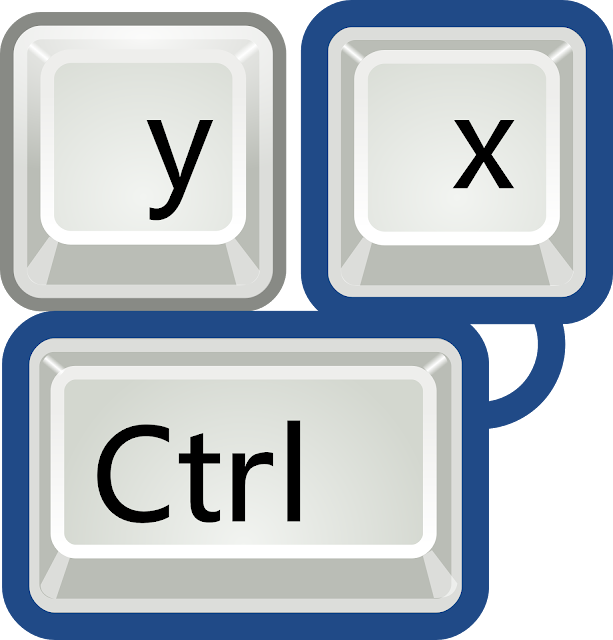
Make routine processes lightning fast with these quick Windows keyboard tips. Having to move the cursor and make multiple clicks for a routine action you perform all the time can frustrate and slow down your process. Fortunately, Windows offers a range of keyboard shortcuts that can help anyone working on a PC do things more quickly and easily. Most people know the common shortcuts like Ctrl +C to copy and Ctrl + V to paste, but there are many more combinations that can speed up the design process. Here are 11 of the most useful processes that offer shortcuts that should be as instinctive as reflex actions for any Windows-using designer. For more shortcuts for creatives, see our Photoshop shortcuts roundup.
01. Rename File Or Folder (F2)
Nothing is more tedious then having to right-click on every single file or folder when you have a whole batch of deliverable that need to be renamed in the correct format before being shared. Thankfully, Windows makes this a lot easier with one of most useful shortcuts out there. Simply select a file, or a whole range of files, and click F2 to rename. If you Select a Range of Items, they'll all be given the same name followed by a number in parentheses. To make things even quicker, if you need to rename every file in folder, you can press Ctrl+A to select all.
02. Create a new folder (Ctrl + Shift + N)
Folders are great for making work easier to find, so you may find you create rather a lot of folders and sub-folders within them. Trying to find space to right click in an already cluttered folder to create a new one can be a nuisance and slow you down, but if you're in Windows Explorer all you need to do is press Ctrl + Shift+N to automatically create a new folder. And if you're not in Windows.Folders are great for making work easier to find, so you may find you create rather a lot of folders and sub-folders within them. Trying to find space to right click in an already cluttered folder to create a new one can be a nuisance and slow you down, but if you're in Windows Explorer all you need to do is press Ctrl +Shift+N to automatically create a new folder. And if you're not in Windows Explorer, a quick way to bring it up is by holding down Windows Key + E.
03. Switch applications or tabs (Alt + Tab and Ctrl+ Tab)
Chances are that when you're working on a design and simultaneously looking back at a brief and responding to emails, by the end of the day you have an different applications you have open, press Alt+Tab. You can reverse the direction by pressing Alt + Shift + Tab.
To take a glance at all of the applications you have open at once, press Windows Key+Tab. Meanwhile, to switch through multiple tabs within the same programmer, for example between tabs in your browser or in Illustrator press Ctrl + Tab. Again, to change the order you move through the tabs, simply add shift: Ctrl + Shift + Tab.
04. Find your desktop (Windows Key + D)
Similarly, with so many windows clogging up your screen, finding the desktop can sometimes be a time-consuming task. Delve under the clutter by holding down Windows Key + D to immediately show the desktop. This also offers a way to quickly save an image from the web. By clicking and holding the image, you can enter this shortcut and drag and drop the image straight to your desktop. Press the same shortcut again to bring back all the windows as they were. If you only need to take a quick peek at the desktop, you can press Windows Key+ , This will let you view the desktop until you take your finger off the Windows Key. To be able to view more than one windows on screen at once, try Windows Key + Right Arrow or Left Arrow to your current window to half screen. Pressing Windows key + Up Arrow will restore it to full size.
05. Close Window (Ctrl + W)
Here's one final essential shortcut that makes it easier to manage the multitude of windows open on the screen. This one allows you to quickly close the current window with a tap of the keyboard rather than by having to move the cursor and click on the cross in the top right corner of the window. If you've got a bunch of windows open and have finished with the active window, press Ctrl + W to create some much-needed room.
06. Recover recently closed tab (Ctrl + Shift + T)
Accidentally closed a tab on your browser? An all-to-easy slip of the hand can cause the tab in front of you to disappear before your eyes. Don't panic, there's no need to go searching in History. To restore the last tab closed in any of the most popular browser, press Ctrl + Shift + T and it will pop right back where it was before. It's also worth knowing that you can quickly open a new tab by pressing Ctrl + T.
07. Work with text (various)
There's more to manipulating text than copying and pasting. Ctrl + Left or Right Arrow will move the cursor to the next special character or space, and Ctrl + Shift + Arrow will do the same, highlighting the text it finds on its way to allow you to easily apply changes to whole chunks of text. Deleting text can also be made a lot quicker by erasing whole words on either side of the cursor with Ctrl you to easily apply changes to whole chunks of text. Deleting text can also be made a lot quicker by erasing whole words on either side of the cursor with Ctrl + Backspace and Ctrl + Del.
08. Screenshot a specific area (Windows + Shift +S)
You'll often want to take a screenshot of a specific area without capturing the rest of the clutter on your screen. Just press Windows Key + Shift + S and the screen will fade to indicate that you can capture a screenshot. Pull the cursor across the area you want to capture and everything inside will automatically be copied to the clipboard. Note that you'll need to paste the shot into an image editing application to save it. If you want to take a screenshot of only the active window, it's even easier. Just press the keyboard shortcut Alt + Print Screen and a shot of the window you're currently working in will be saved to the clipboard. Again, you'll need to open it in an image editor to save.you to easily apply changes to whole chunks of text. Deleting text can also be made a lot quicker by erasing whole words on either side of the cursor with Ctrl+ Backspace and Ctrl + Del.
Windows Key P will bring up your options for connecting to another screen in Windows 10 (Image credit: Joseph Foley) Need to make a presentation? Connecting a Windows 10 device to an external monitor or projector is as easy as a click. Just press Windows Key + P and all the options pop up on the right hand side. This allows you to duplicate the display, extend it or mirror it, and can take a little of the stress out of setting up a presentation.
9. Run an application (Windows key + 1, 2, 3, etc)
A nice feature added in Windows 10 is the ability to run any of the programmers that are on your task bar by simply pressing the Windows key + a number. For example, If you have an internet browser, Photoshop and Skype on the task bar in that order, pressing Windows Key + 2 will automatically open Photoshop. Add shortcuts to the applications you use most often to the task bar and once you know the order that they appear, this shortcut can save the time it would normally take to find the application on your desktop or in the start menu. If you already have the programmer open, pressing the same key combination will make it the active window, making this also a quick way to toggle between applications.
How to Make visiting card In Corel Draw
How to Make visiting card In Corel Draw Complete

visiting Card design tutorials
In this VIdeo i Tell you about the thanks to Create a calling card In CorelDraw 2018 Urdu/Hindi
Professional calling card in CorelDraw, the thanks to create a calling card in CorelDraw, Learn the Steps how you'll create a calling card In CorelDraw... full tutorial in Urdu/Hindi
Hundreds of Logo Design, Background and Brochure design free download created in CorelDraw...
Learn during this video the thanks to create a examination date sheet in CorelDraw for a school . during this video I even have explained how you'll use tools from Coreldraw to understand the required result... Learn within the video and share your views using the comment section ....
Also Check The Video On YouTube How To Make
Download link below
InPage XP 2004 Edition Urdu Free Software Download
InPage XP 2004 Edition Urdu Free Software Download
InPage is a word processor and page layout software for languages such as Urdu, Persian, Pashto, & Arabic Under Windows & Mac Which Was First Developed in 1994. It Is Primarily Used For Creating Pages in The Languages Of Urdu, Using The Nastaliq (Hanging Calligraphic) Style Of Arabic Script. As A De Facto Standard Urdu Publishing Tool, Inpage Is Widely Used on Personal Computers Where The User Wishes To Create Their Documents In Urdu, Using The Authentic Style Of Nastaliq With A Vast Ligature Library (more then 20,000), While Keeping The Display Of Characters On Screen WYSIWYG(What You See Is What You Get). Overall, This Makes The On Screen & Printed Results More "Faithful" To Hand Written Calligraphy Than All Or Most Other Urdu Software On The Market. Before Used With InPage, The Noori Style Of Nastaliq, Which Was First Created As A Digital Typeface(Font) In 1981 Through The Collaboration Of Mirza Ahmed Jamil TI ( As A Calligrapher ) & Mono type Imaging (Formerly Mono type Corp.), Suffered From Two Problems In The 1990) Its Non-Availability On Standard Platforms Such As Windows Or Mac, & B The Non WYSIWYG Nature Of Next Entry, Whereby The Document Had To Be Created By Commands In Mono type's Proprietary Page Description Languages.
First Link
Second Link
For Poetry Please Visit My Blog
A Beautiful Wall Texture For Home Wall Beautiful Design By All Free CDR
A Beautiful Wall Texture For Home Wall Beautiful Design By All Free CDR

First Link Click Here
2nd Link Click Here
- Daily Visit My Blog For Free CDR Files
- Wall Textures
- Wallpapers
- Free Backgrounds
- Free PSD Files
- Free Ai Files
Contact
0346-3451292
0304-8172070
alnoorcomposing786@gmail.com
Also Watch The Video How To Design A Wall
Also Watch The Video How To Design A Wall
Data General Store Garments & Shoes Center
Data General Store Garments & Shoes Center

- Download Free CDR Files
- All Resources Collection Free
All Free CDR Services At Your Door Step
Click Here For CDR File Free Downlod
Contact Detail
0346-3451292
0304-8172070
alnoorcomposing786@gmail.com
Address
Darbar Market Wallar Sharif
Zain Auto Service Design By All Free CDR
Zain Auto Service Design By All Free CDR
Small #Urdu_Flex Design Free Download By The Given Link
Click Here For Free
- Urdu Flex
- Urdu Visiting Card
- Urdu Pamphlet
- Urdu Letter Paid
- All Unique Urdu Design
Wait For 5 Seconds.

Click Skip Ad

Download From Here

Urdu Flex Design Ahmed Steel Decoration From All Free Download & Design By All Free Cdr
Urdu Flex Design Ahmed Steel Decoration From All Free Download & Design By All Free Cdr
Free Urdu Flex Total Design Free Download From The Below Link

- Urdu Flex
- Urdu Visiting Card
- Urdu Pamphlet
- Urdu Letter Paid
- All Unique Urdu Design
Click Here To Download Free File From The Link
How To Download:
- Just Click On Download
- Wait For Opening The Tab 1 to 5 Second.

- Just Wait For 5 Second & Then Click On Skip Ad.

- Just Download it & Enjoy

Check Out The Video On YouTube
Wedding Card Design By All Free Cdr Editable in Urdu
Wedding Card Design By All Free Cdr Editable in Urdu
Free Download

- Daily Visit My Blog For Free Cdr Files
- Wedding Cards
- Visiting Cards
- Logos
- Flex Design in Urdu
Please Like Us on Facebook Page
Please Follow Us on Tweeter Page
Free Download From Mega Free Storage
Subscribe to:
Comments (Atom)
Author Name
Powered by Blogger.

















